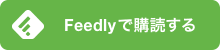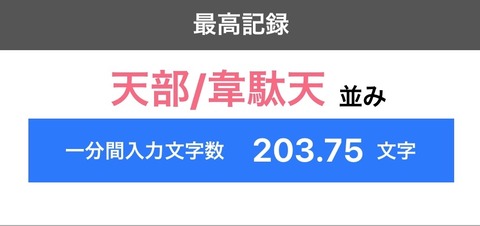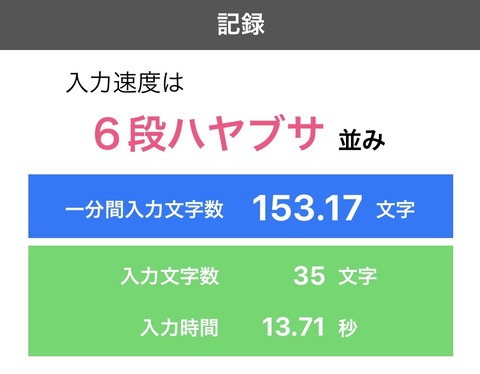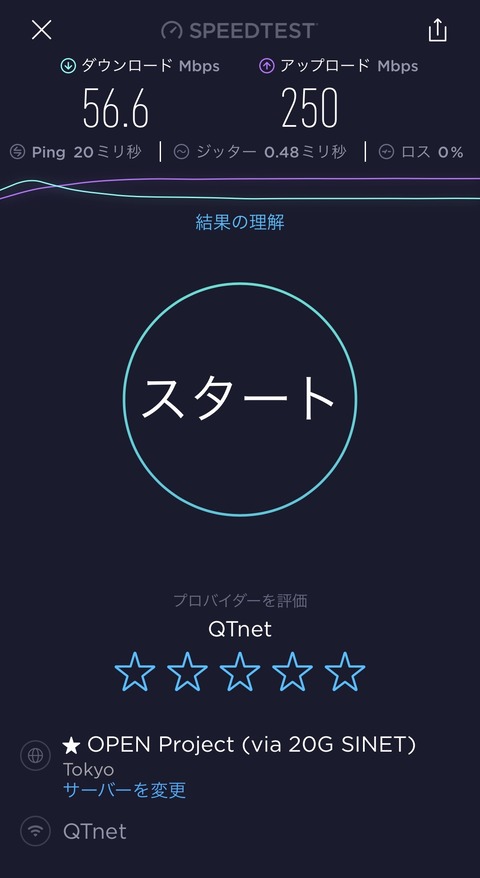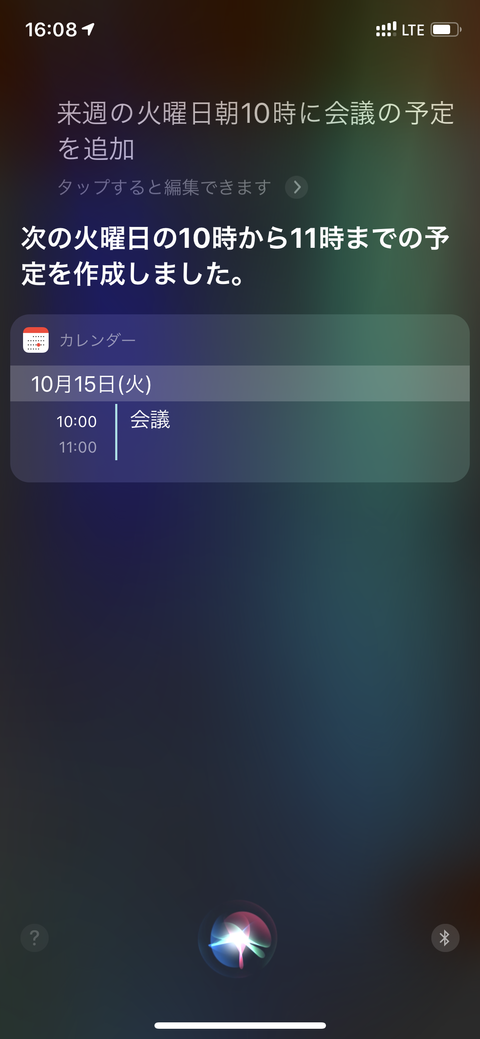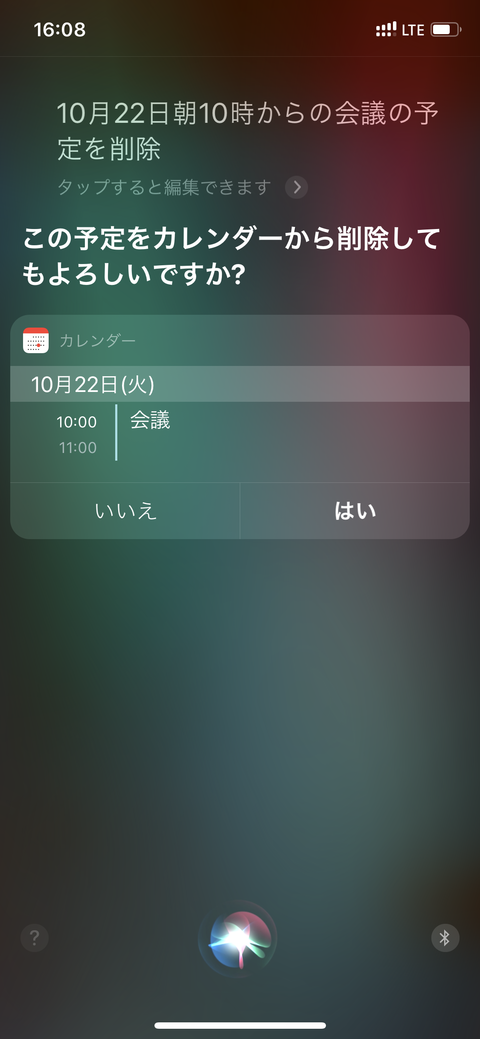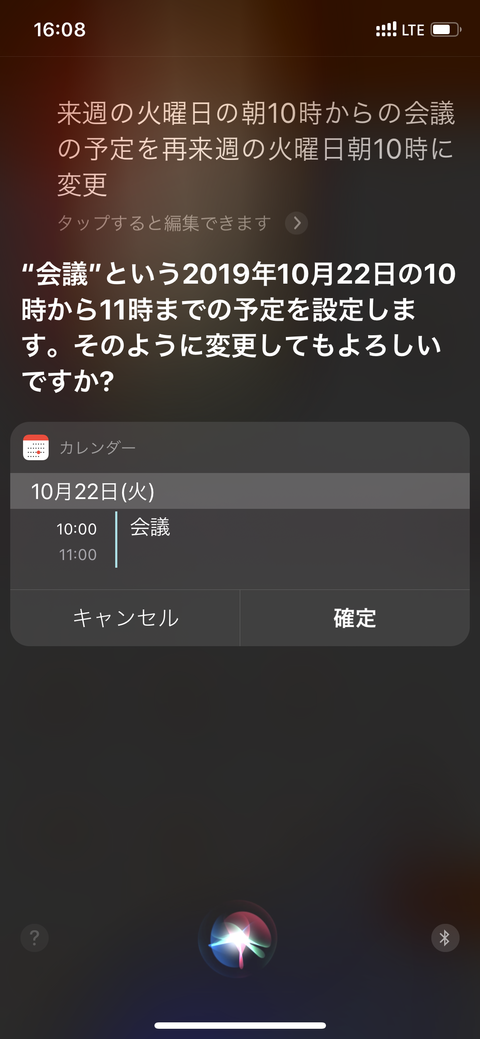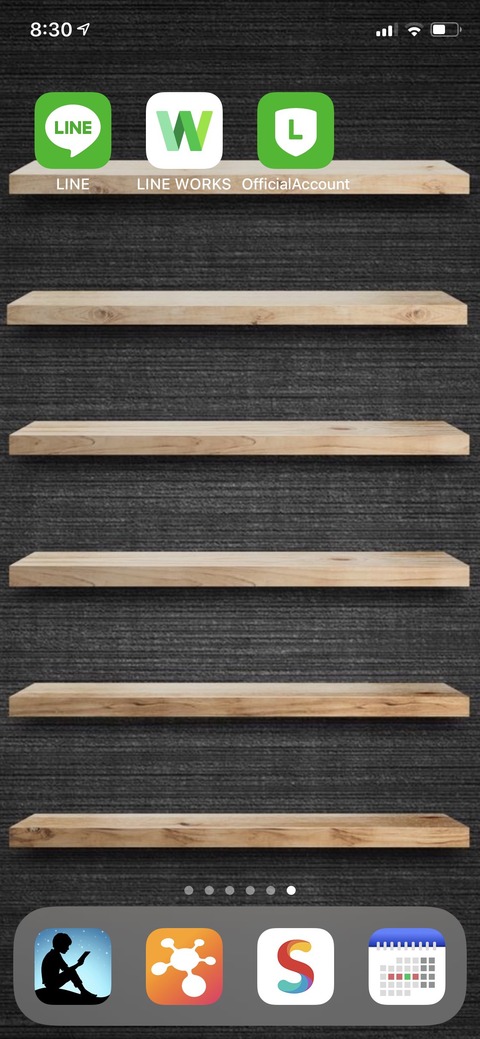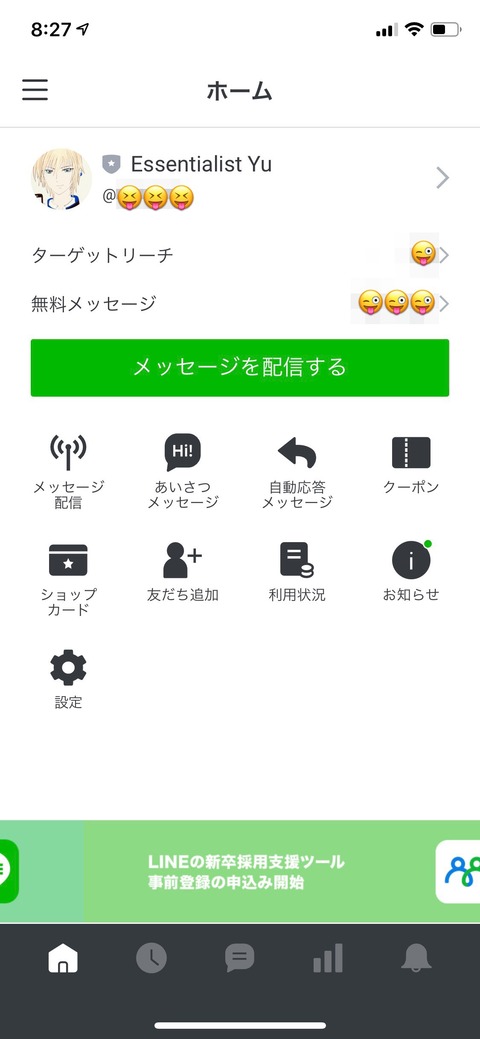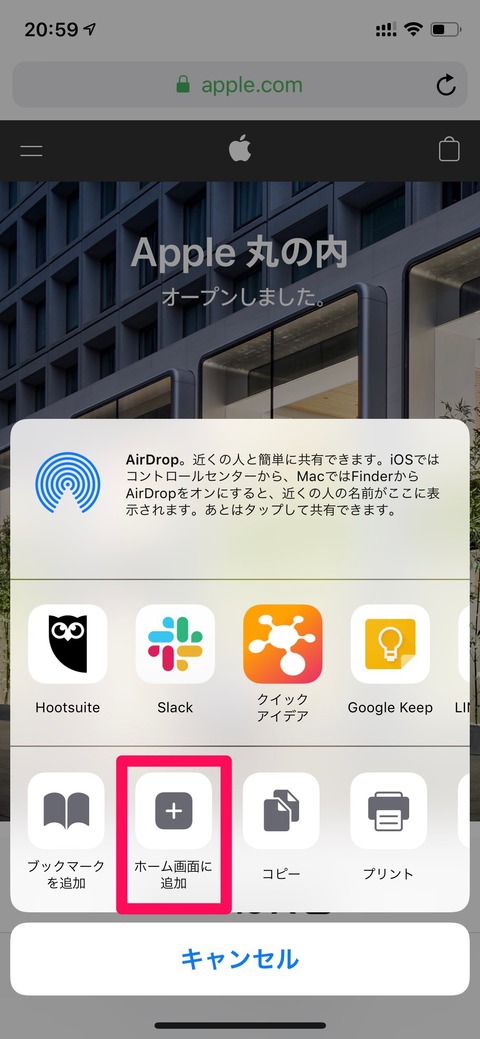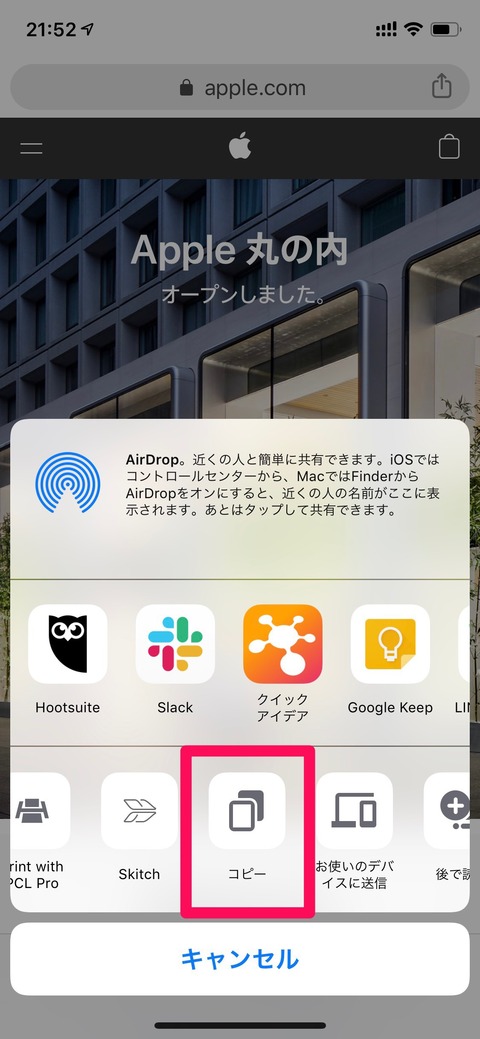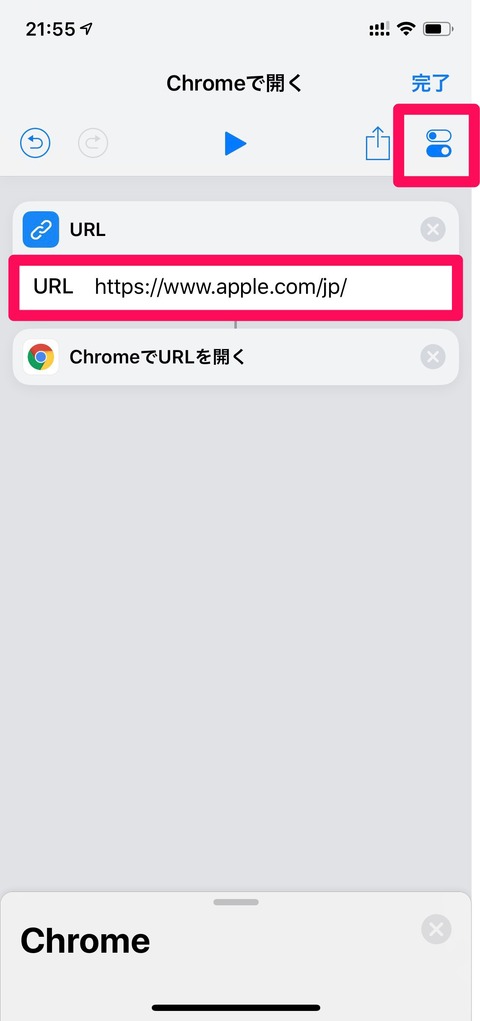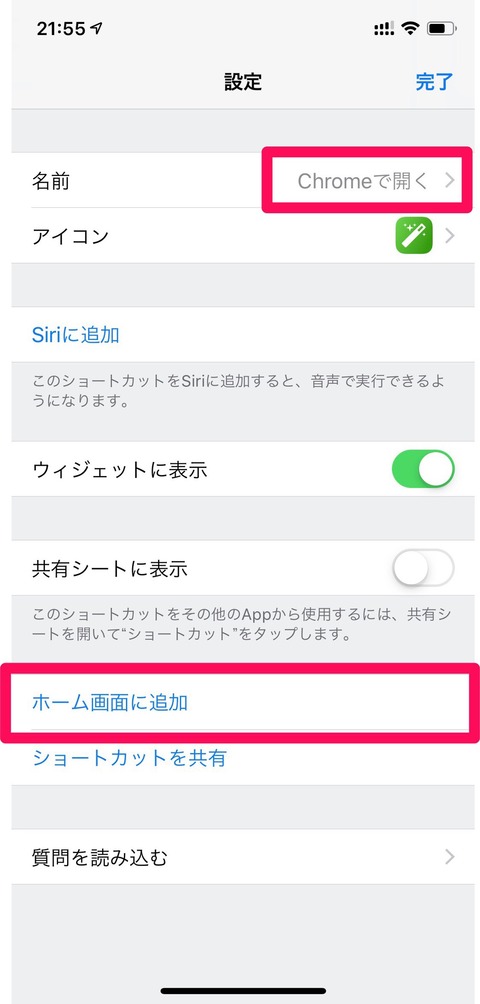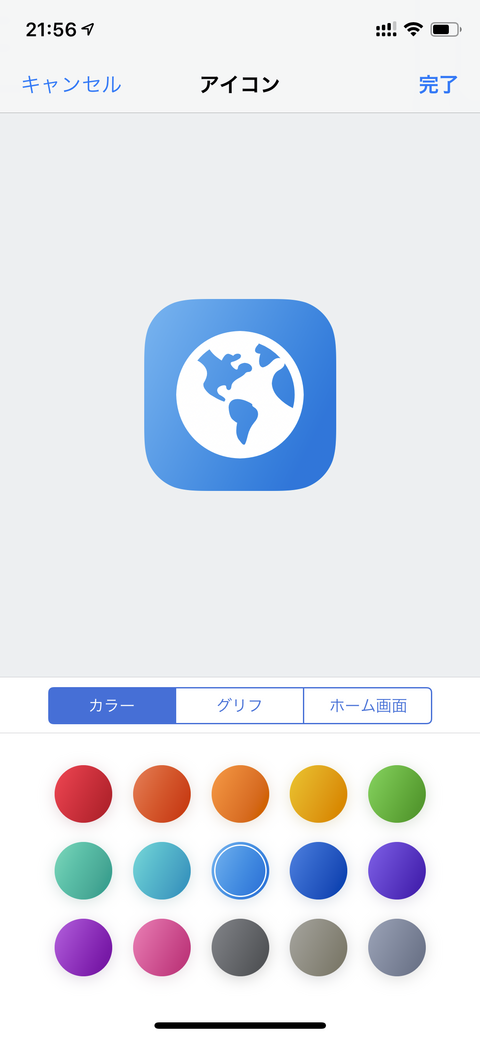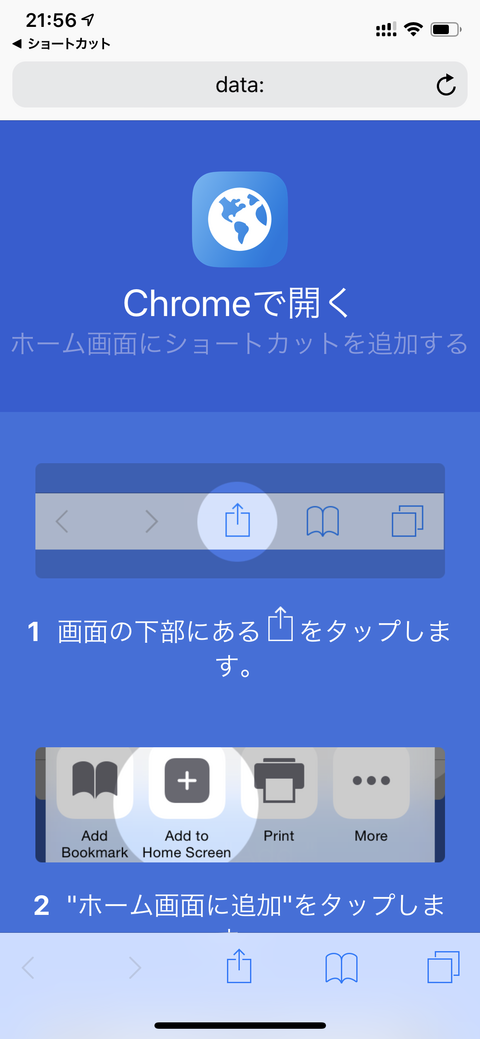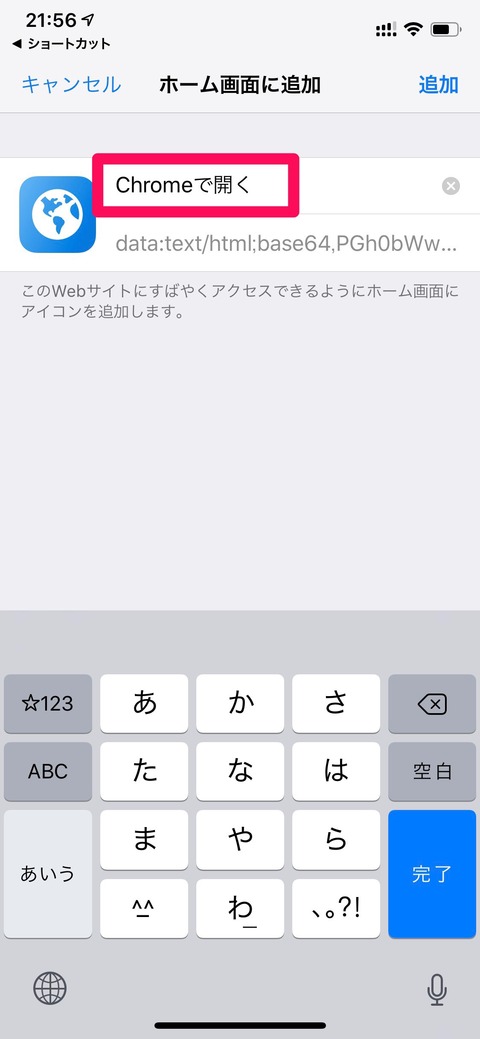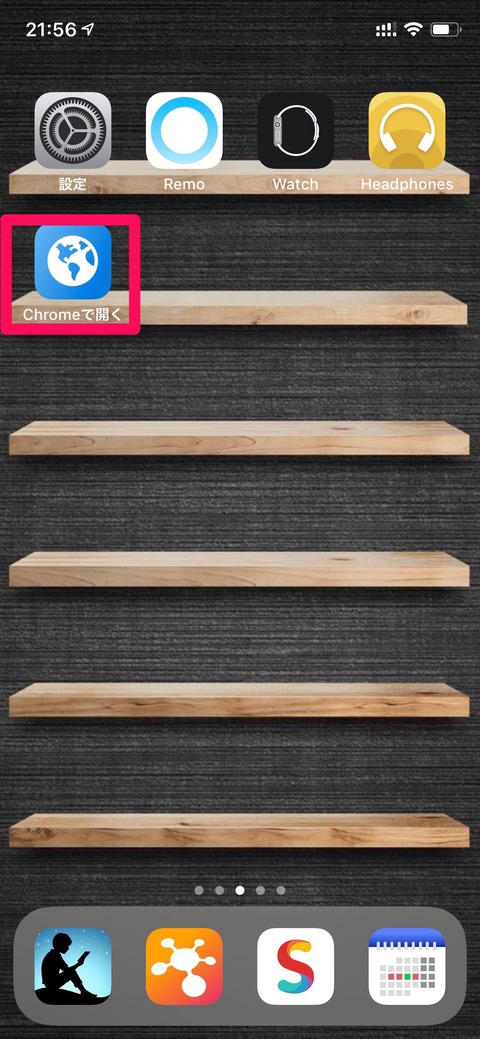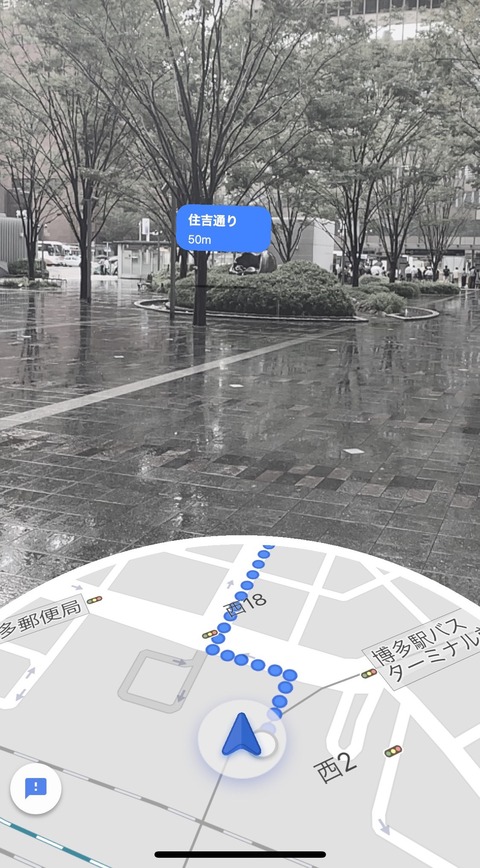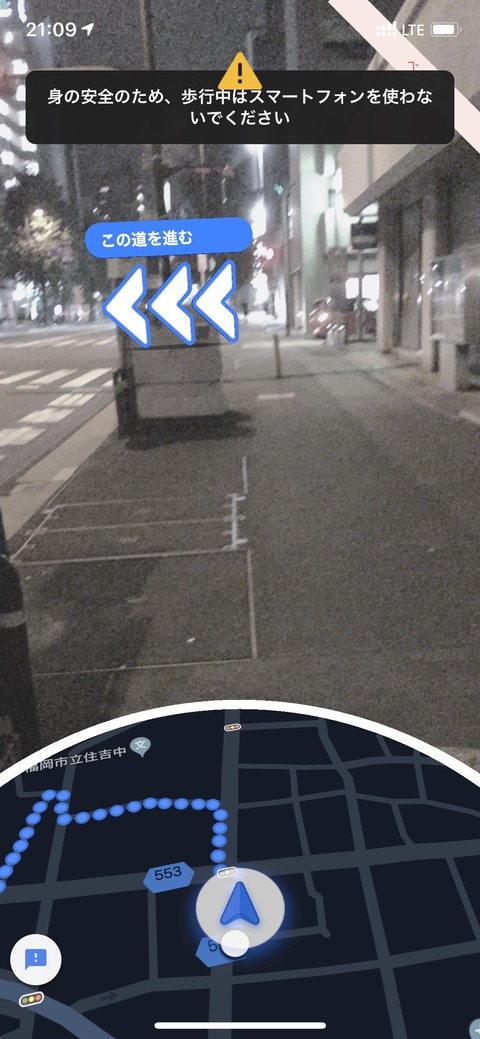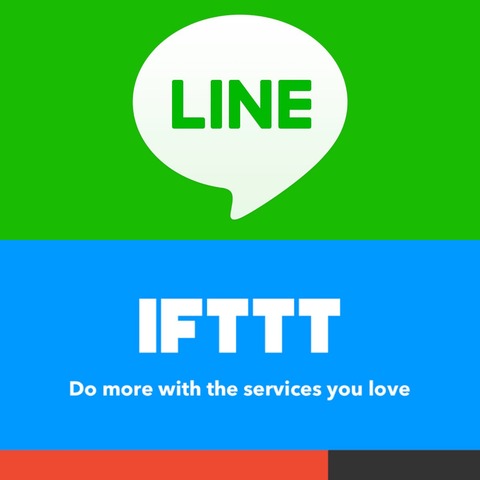
エッセンシャリスト流
通知確認術。
集中力の妨げにもなる「スマホの通知」。
このブログを見ている方は
スマホの通知を切っている方が
多いでしょう。
がしかし、
すべての通知を切ってしまうと、
これはこれで不便となってしまいます。
そこで今回は、
私が日常的に使用している
通知確認術をご紹介します。
通知確認術のポイント。
私の通知確認術でポイントとなるのが、
- LINE
- IFTTT
これら2つのアプリです。
この2つのアプリは、
この2つのアプリは、
- LINE
→通知を一元管理するツール - IFTTT
→自分にとって必要な通知(情報)を
LINEに転送するための自動化ツール
位置づけています。
そして
通知確認のルールとして、
- 夜の決まった時間にだけ
確認する - LINEに入ってくるもの
以外の通知はオフにする
ことを徹底しています。
つまり私にとって、
LINE経由で入ってくる通知こそ
自分にとって有益な通知だと
言える環境を作っているのです。
つまり私にとって、
LINE経由で入ってくる通知こそ
自分にとって有益な通知だと
言える環境を作っているのです。
では、私がどういう形で
「LINEを使って
通知を確認しているのか?」
について記述していきます。
通知の確認方法は?
私の場合、LINEを起動すると
ホーム画面にこんな画面が表示されます。
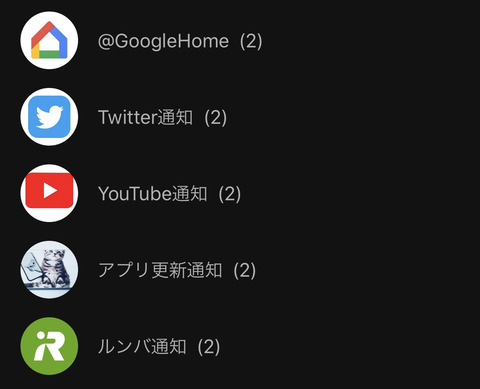
上から順に、
①Google Home
②Twitter通知
③YouTube通知
④アプリ更新通知
⑤ルンバ通知
といった5つのグループを②Twitter通知
③YouTube通知
④アプリ更新通知
⑤ルンバ通知
作成しており、
それぞれのグループの
トークルームに必要な
通知が入ってくる仕組みとなっています。
では、次章でそれぞれに
「どういった通知が来るのか?」
についてご説明していきます。
エッセンシャリストの
LINEに来る5種類の通知とは?
前章でご紹介した5つのグループでは、
以下のような通知が来るように
設定しています。
①Google Home
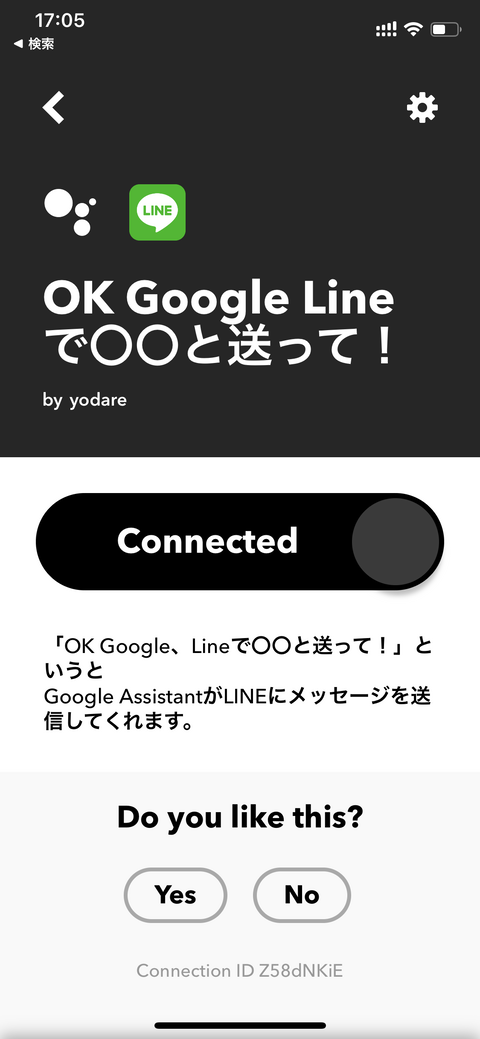
GoogleHomeを使ったメモを
文字起こしした状態で
リアルタイムに確認できるように
しています。
②Twitter通知


私のTwitterアカウントにおいて、
③YouTube通知
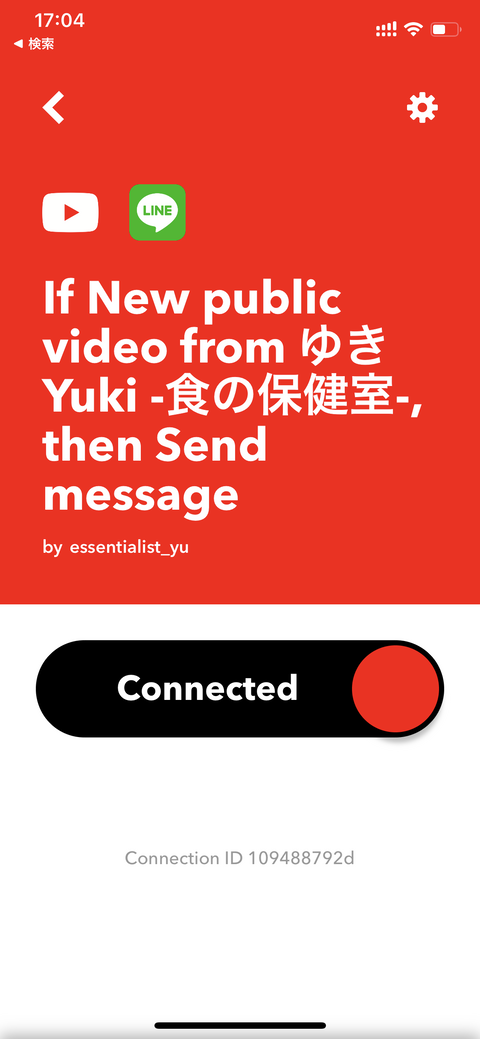
YouTubeのアプリにも、
同様の機能は存在します。
がしかし、
あらゆる通知の一元管理を
追い求めているので
敢えてこの方法で通知を
得ています。
新しい動画が更新された際に
通知されるだけでなく、
メッセージ内に
新着動画のURLも
記載されていることから、
アプリ起動の手間も省ける為
オススメです。
④アプリ更新通知
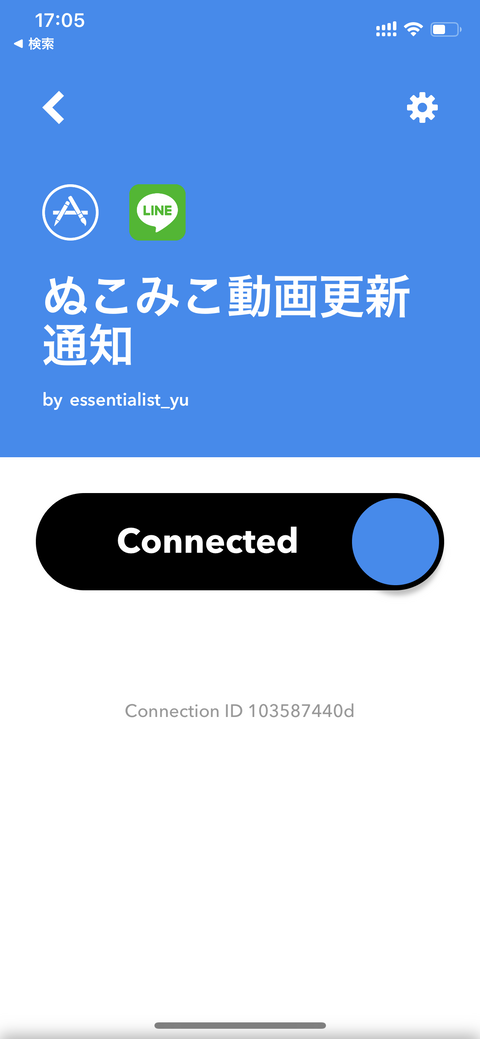
特定のアプリに対して、
新しいアップデートがきた際に
通知が来るように設定しています。
この設定をしているのは、
⑤ルンバ通知
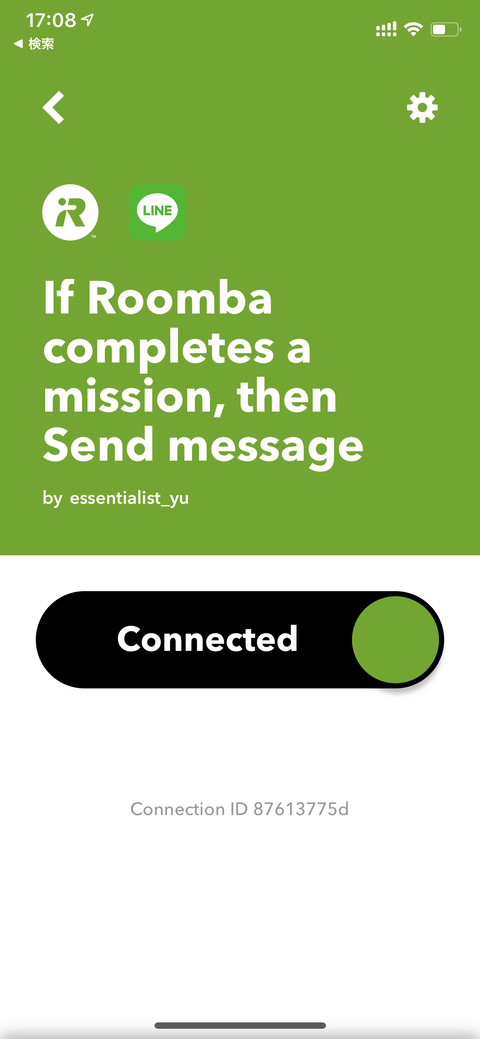
ルンバが掃除を終えて、
きちんと充電台に戻った際に
通知が来るように設定しています。
アプリを開けば
いいだけなのですが、
その行為のためだけに
アプリを起動する手間が
惜しいので、
敢えてこの方法を採用しています。
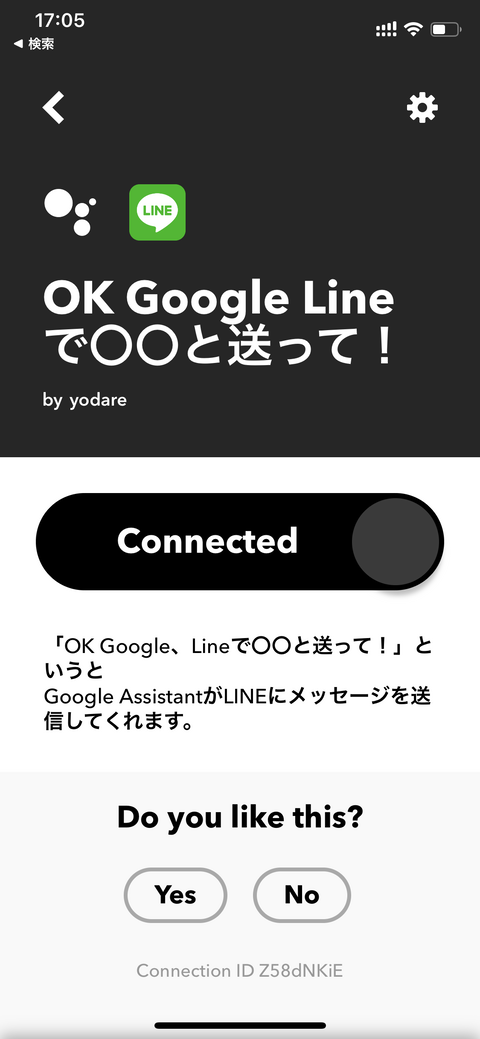
GoogleHomeを使ったメモを
文字起こしした状態で
リアルタイムに確認できるように
しています。
②Twitter通知


私のTwitterアカウントにおいて、
- フォロー
- リプライ
いずれかをされた場合に
通知が来るようにしています。
この設定のおかげで、
Twitterにアクセスする
頻度は激減します。
通知が来るようにしています。
この設定のおかげで、
Twitterにアクセスする
頻度は激減します。
③YouTube通知
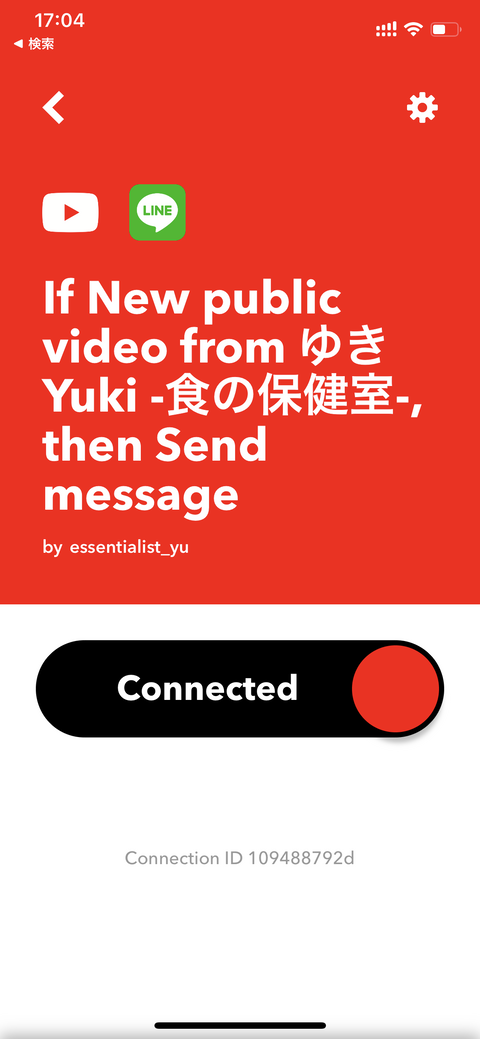
YouTubeのアプリにも、
同様の機能は存在します。
がしかし、
あらゆる通知の一元管理を
追い求めているので
敢えてこの方法で通知を
得ています。
新しい動画が更新された際に
通知されるだけでなく、
メッセージ内に
新着動画のURLも
記載されていることから、
アプリ起動の手間も省ける為
オススメです。
④アプリ更新通知
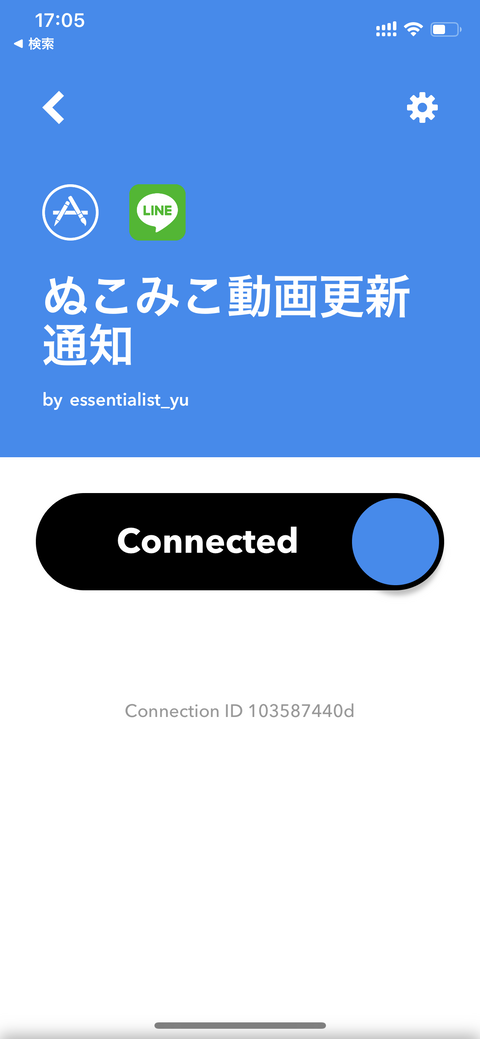
特定のアプリに対して、
新しいアップデートがきた際に
通知が来るように設定しています。
この設定をしているのは、
- ぬこみこ動画
- メントレ
- マインドシャッフル
- DNB
といった、
DaiGoさんが監修している
アプリが主です。
特に、ぬこみこ動画の
アップデートに関しては、
DaiGoさんが監修している
アプリが主です。
特に、ぬこみこ動画の
アップデートに関しては、
- 新機能追加
- 安定性向上
を求めているので、
注目度は非常に高いです。
注目度は非常に高いです。
⑤ルンバ通知
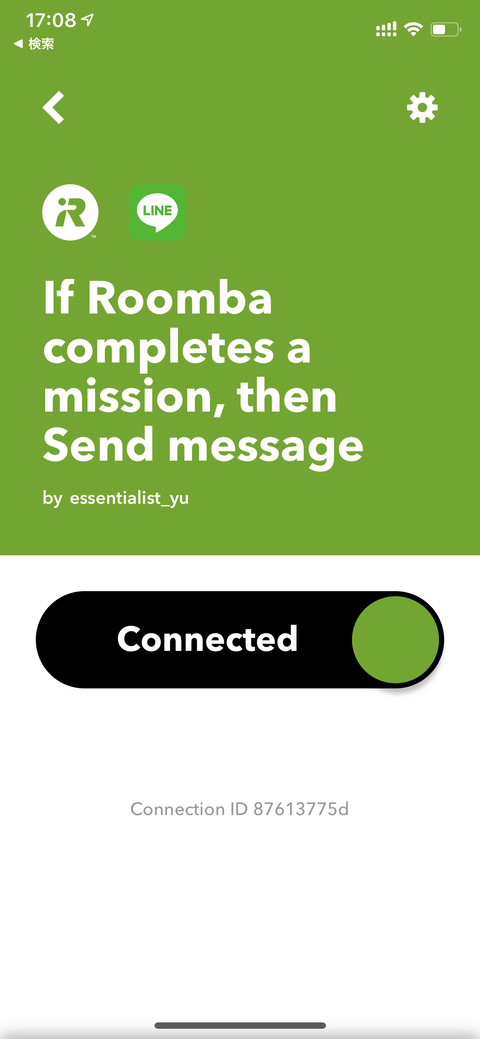
ルンバが掃除を終えて、
きちんと充電台に戻った際に
通知が来るように設定しています。
アプリを開けば
いいだけなのですが、
その行為のためだけに
アプリを起動する手間が
惜しいので、
敢えてこの方法を採用しています。
まとめ。
今回は、IFTTT×LINEでの
通知確認術について
ご紹介しました。
この記事で
取り上げた方法は、
- スマホの操作に慣れてる人
- 最低限のググる能力がある人
誰でも出来るものなので、
気になる方は活用してみてください。
逆に、
- 「活用したいけど設定がわかんない!」
- 「ググるのが面倒だし設定方法はよ!」
って方もいると思います。
そういった方は何かしら
リアクションいただければと思います。
リアクションの数次第で、
別途紹介することも検討中なので。
では。
そういった方は何かしら
リアクションいただければと思います。
リアクションの数次第で、
別途紹介することも検討中なので。
では。
<おすすめ>